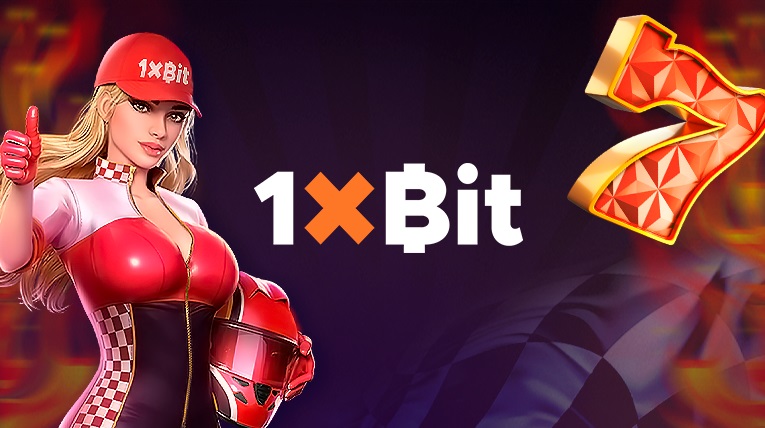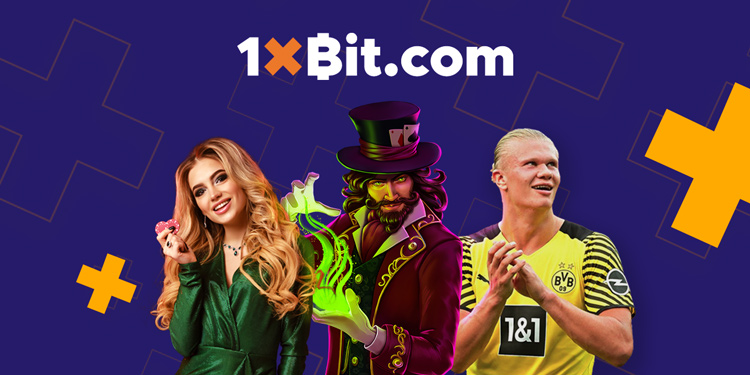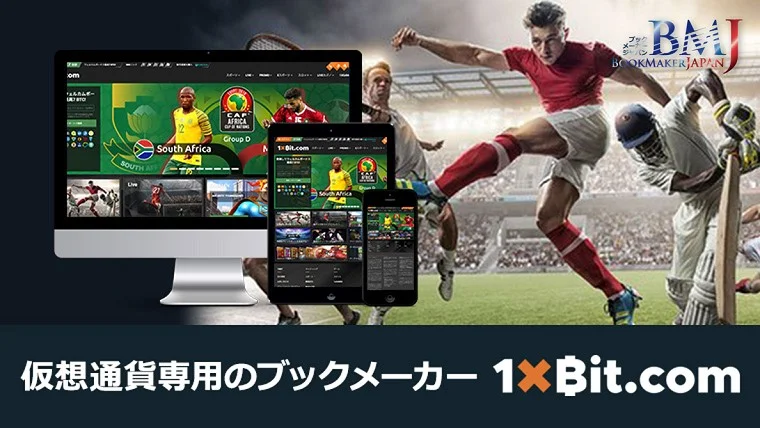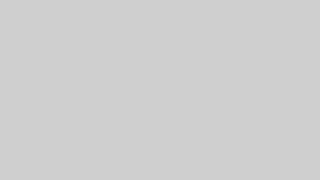- ビットコイン対応NO.1と評判
- キュラソーとモンテネグロの2つのライセンス所有で信頼できる
- 登録手続きは簡単
といった特徴のあるブックメーカー兼オンラインカジノです。

このページでは、クラウドベットの
- 登録方法
- 2段階認証でセキュリティを強化する方法
について解説します。
クラウドベットに登録する方法
クラウドベットに登録する方法を画像付きで解説します。これから紹介する手順通りに手続きしましょう。
STEP1:サイトを開いて「参加する」を押す

クラウドベットのサイトを開いたら、トップページ上部に表示されている「参加する」を押します。
STEP2:メールとパスワードを入力する

登録画面が表示されたら、下記の項目を入力します。
- メールアドレスを入力する
- パスワードを決めて入力する
- 法定年齢以上にチェックを入れる
- さいごに「登録」を押す
STEP3:「E-mailを確認」の画面が表示される

登録手続きをしたら、上の画像が表示されるので、登録したメールアドレスにクラウドベットからのメールが受信されているか確認しましょう。
STEP4:メール認証をする

クラウドベットから上の画像のようなメールが届いていたら、メール内にある「Activate Account」の文字を押します。
これでメール認証完了です。
STEP5:ニックネームを作成する

クラウドベットのサイトに戻ったら、上の画像が表示されています。メール認証が済んだら、クラウドベットのアカウントを作成する手続きに進みます。
はじめに、クラウドベット内で自分のアカウントとして表示されるニックネームを作成しましょう。入力したら、「>」を押して次へ進みます。
STEP6:生年月日を入力する

生年月日を入力します。日にちは、1日の場合「01」ではなく「1」と入力します。
入力ミスがないか確認したら、「>」を押して次へ進みます。
STEP7:スポーツベットのオッズ表記を選択する

スポーツベッティングをするときのオッズ表記を選択します。こちらはデシマルオッズ(デシモルオッズと表記されています)がおすすめです。
選択したら「>」を押して次へ進みます。
STEP8:手続き完了

上の画像が表示されたら、手続き完了です。
登録が完了したらすぐに遊べますが、入金が済んでいないと賭けることができないので、早めに入金手続きをしましょう。
2段階認証でセキュリティを強化する方法
クラウドベットでは、第三者からの不正防止やアカウント内の資金を守るため、2段階認証を取り入れてセキュリティを強化することができます。
2段階認証とは、ログインをする際に、スマホを利用した確認を必要とするシステムです。これからせっていの手順を解説します。
STEP1:スマホに「Google Authenticator」をインストールする
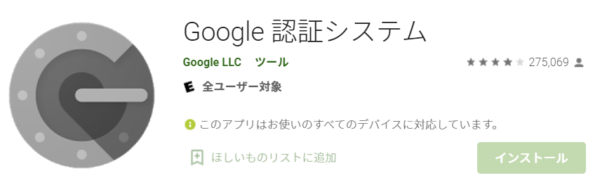
iPhoneの方はApp Storeから、Androidスマホの方はGoogle Play Storeから、「Google Authenticator」という認証アプリをインストールします。
STEP2:クラウドベットで「2要素認証(2-Factor Authentication)」を開く
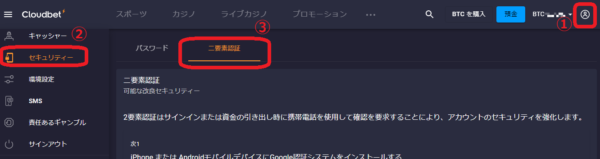
クラウドベットのサイト内の手続きに移ります。
- アカウントマークを押す
- 左側の欄にある「セキュリティー」を押す
- 「2要素認証(2-Factor Authentication)」を押す
STEP3:復旧コード(認証コード)をメモする
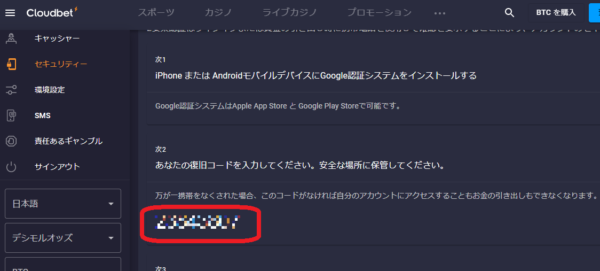
2段階認証の画面を開いたら、設定方法が書かれているので、手順に沿って手続きを進めていきます。
アプリをダウンロードし終えていたら、画面に表示されている復旧コード(認証コード)をメモしておきます。
STEP4:アプリ内を開いてQRコードをかざす
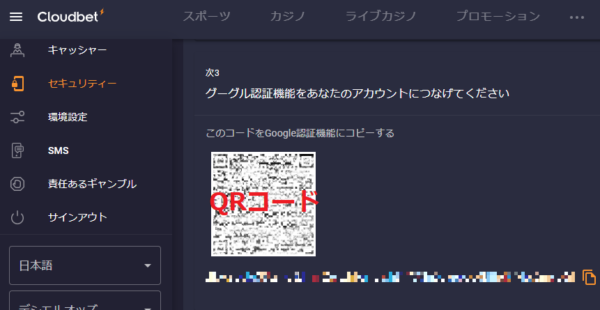
スマホでインストールした「Google Authenticator」のアプリを開いたら、「バーコードをスキャン」を押して、クラウドベットの画面に表示されているQRコードをかざします。
すると、クラウドベットのアカウントに接続されます。
STEP5:任意でビットコインアドレスを入力する

自分の出金用のビットコインアドレスを入力しておくことで、他者からの不正な引き出しを防ぐことができます。
こちらは任意なので、必要なければ入力しなくても構いません。
STEP6:6桁のコードを入力して手続き完了

「Google Authenticator」でQRコードをかざし、クラウドベットと連携させると、6桁のコードが表示されます。
「Google Authenticator」に表示された6桁のコードをクラウドベットの画面に入力したら、最後に「可能」を押して、2段階認証の設定完了です。
STEP7:ログインをしてコードを入力する
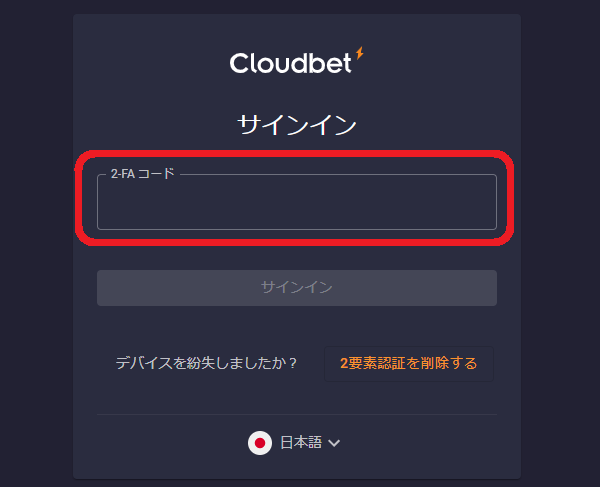
2段階認証の設定が完了した後は、ログインする時に上のような画面が表示されるので、スマホの「Google Authenticator」に表示されているコードを入力してログインします。